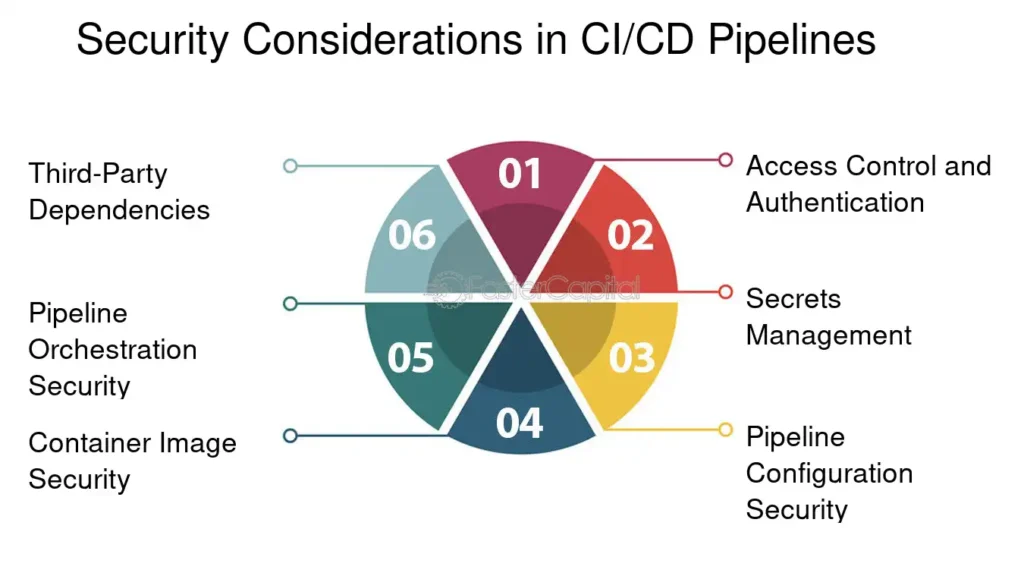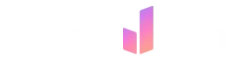Dans un monde numérique en constante évolution, il est essentiel de maîtriser les outils que nous utilisons au quotidien, y compris nos navigateurs web. Google Chrome, l’un des navigateurs les plus populaires, propose des mises à jour automatiques qui permettent de bénéficier des dernières fonctionnalités et des correctifs de sécurité. Cependant, il peut parfois être nécessaire de contrôler ces mises à jour pour éviter des interruptions inopinées ou des incompatibilités avec certains outils. Que vous souhaitiez arrêter ces mises à jour automatiques ou simplement les gérer plus efficacement, comprendre les différentes options à votre disposition peut faire toute la différence dans l’expérience de navigation.
Automatisez facilement vos processus de travail (même les plus complexes) avec la solution no-code de Make. Adaptable et très robuste, Make est l’outil d’automatisation qui va satisfaire tous vos besoins.
Les mises à jour de votre navigateur Chrome sont essentielles pour garantir une sécurité optimale et accéder aux dernières fonctionnalités. Toutefois, il est parfois nécessaire de contrôler ces mises à jour automatiques selon vos besoins. Cet article vous guidera à travers les différentes méthodes pour gérer les mises à jour de votre navigateur, que ce soit pour les activer ou les désactiver, afin de mieux maîtriser votre expérience de navigation.
Table of Contents
ToggleComprendre les mises à jour de Chrome
Avant de se pencher sur la gestion des mises à jour, il est important de savoir comment fonctionnent ces mises à jour. Chrome est conçu pour se mettre à jour automatiquement en arrière-plan, ce qui garantit que vous bénéficiez toujours des dernières protections et améliorations. Cependant, plusieurs raisons peuvent vous pousser à choisir de suspendre ces mises à jour.
Vérification manuelle des mises à jour
Si vous préférez une approche manuelle, il est possible de vérifier vous-même si des mises à jour sont disponibles. Pour ce faire, ouvrez Chrome et cliquez sur l’icône représentant trois points verticaux en haut à droite. Ensuite, dirigez-vous vers Aide puis sélectionnez À propos de Google Chrome. Ce processus lancera une recherche de mises à jour et vous informera si votre navigateur doit être actualisé.
Désactivation des mises à jour automatiques
Pour les utilisateurs souhaitant désactiver les mises à jour automatiques, cela peut se faire par différentes méthodes. L’une des façons les plus communes est d’accéder à l’outil de configuration de Windows. Pour ce faire, ouvrez la fenêtre de services (tapez services.msc dans le menu démarrer), localisez le service Google Update, et désactivez-le. Cela empêchera Chrome de se mettre à jour automatiquement, bien que cela nécessite une gestion manuelle par la suite.
Gestion des mises à jour des extensions
Les extensions de Chrome peuvent également se mettre à jour automatiquement. Pour contrôler cela, cliquez sur l’icône représentant trois points verticaux, allez dans Plus d’outils, puis Extensions. Ici, vous pouvez désactiver les mises à jour automatiques pour chaque extension individuellement si nécessaire. Cela vous permettra d’avoir un meilleur contrôle sur les fonctionnalités que vous souhaitez intégrer dans votre navigateur.
Résoudre les problèmes d’échec des mises à jour
Il est possible que vous rencontriez des problèmes d’échec liés aux mises à jour de Chrome. Dans ce cas, assurez-vous que le service Google Update fonctionne correctement. Vous pouvez vérifier l’état de ce service dans la même fenêtre que précédemment décrite. Il est également conseillé de redémarrer votre >ordinateur après toute modification de configuration pour garantir que toutes les modifications sont prises en compte.
Conclusion sur le contrôle des mises à jour
Gérer les mises à jour automatiques de Chrome est essentiel pour chaque utilisateur souhaitant adapter son navigateur à ses besoins. Qu’il soit question de vérifier manuellement, de désactiver les mises à jour ou de gérer les extensions, une meilleure maîtrise de ces fonctionnalités vous aidera à naviguer en toute sérénité tout en maintenant la sécurité de votre environnement numérique.
- Accéder aux paramètres de Chrome : Ouvrir le navigateur et cliquer sur l’icône de menu en haut à droite.
- Vérifier les mises à jour : Dans le menu, sélectionner Aide puis À propos de Google Chrome pour vérifier manuellement les mises à jour disponibles.
- Désactiver les mises à jour automatiques : Ouvrir l’invite de commande Exécuter avec Win + R, taper msconfig et désélectionner Google Update dans l’onglet Services.
- Arrêter le service de mise à jour : Localiser le service Google Update dans la fenêtre des Services et le désactiver.
- Désactiver les mises à jour d’extensions : Accéder aux outils, puis Extensions pour contrôler les mises à jour automatiques des extensions.
- Configurer des alertes : Utiliser un logiciel de surveillance pour être alerté des nouvelles mises à jour sans les appliquer automatiquement.
- Mettre à jour manuellement : Ouvrir l’application Play Store ou le site officiel Chrome pour télécharger la mise à jour si nécessaire.
Nouvelles fuites Android 🔥! Pixel 9, Fold 2 en vue + mises à jour Chrome & Messages. Restez à l'affût pour une expérience au top! #AndroidUpdatehttps://t.co/4jzQboZ4bY
— DroidSoft (@DroidSoft_fr) May 13, 2024